
目次
Hulu対応のテレビデバイスとは?
月額料金さえ支払えば配信動画が全て見放題のサービスを提供する『Hulu』は、PCやスマホ・タブレット以外にもテレビ、ゲーム機など様々なデバイスに対応しているので、テレビ画面でゆっくりHulu動画を楽しむ事が出来ます。
以前は『Hulu』をテレビ画面で視聴する場合には、PCやスマホ・タブレット画面をそのままテレビ画面に映すミラーリング方法でしか方法がありませんでしたが、最近では『スマートテレビ(Android TV)』の他に『Fire TV Stick 』『Apple TV』にも対応しています。
下記の価格比較を参考にして頂いても分かる様に『Fire TV Stick』が一番安く購入できて手軽に利用できます。
| テレビデバイス | 価格 | Hulu対応 |
| Fire TV Stick | 3,980 | 有り |
| Apple TV | 15,800〜 | 有り |
| スマートテレビ | 100,000〜 | 有り |
| ゲーム機 | 28,000〜 | 有り |
| クロームキャスト | 4,980 | 有り |
| Blu-rayレコーダー | 50,000~ | 有り |
| ミラーリング機器 | 1,500~ | 無し |
テレビ画面での視聴には事前準備が必要!


- HDMI端子のあるテレビ、ディスプレイ(※スマートテレビは不要)
- インターネット環境(テザリング・無線LAN・有線LAN)
- 登録済みのHuluアカウント
- HDMIケーブル(テレビデバイスによる)
インターネット環境は『Hulu』を見る為に必須条件です。「固定回線(光回線)」と「無線LANルーター(Wi-Fiルーター)」が必要となります。
殆どのテレビやディスプレイにHDMI端子は付いていると思いますが、仮に付いていない場合には、RCA(赤白黄)端末からHDMI端末へと変換する変換機器を使って行えば使用できます。

テレビからも会員登録可能ですが、お客様情報などを入力する際にリモコンなど慣れない操作で時間を要する場合がございます。スマホなどが簡単に入力が出来てスムーズに進めます。
Huluをテレビ画面で視聴する方法


Fire TV Stick

低価格で『Hulu』を手軽に利用できるテレビデバイスとして1番オススメなのが『Fire TV Stick』です。Wi-Fiまたは有線LANでのインターネット環境を利用して、テレビ画面で様々な動画配信サービスなどを視聴できるデバイスです。
専用のリモコンも付属されているので利用勝手は良いと思います。普通のリモコン同様に『再生』『一時停止』などの操作が可能です。
①『Fire TV Stick』をテレビのHDMI端子に接続
②電源アダプタをコンセントに接続③アプリストアから『Huluアプリ』をインストールして初期設定を行なう。

| メリット | デメリット |
|
|
Apple TV

『Apple TV』とは、Wi-Fiまたは有線LANでのインターネット環境を利用して、テレビ画面で様々な動画配信サービスなどを視聴できるデバイスです。iTunesやAirPlayなども使え『Fire TV Stick』同様に専用のリモコン(Siri Remote)を操作して快適に視聴する事が出来ます。iPhoneなどのappleユーザーの方にはオススメの商品です。
①『Apple TV』とテレビをHDMIケーブル(別売り)で端子に接続。優先接続の場合にはLANケーブル(別売り)が必要。
②App Storeから『Huluアプリ』をインストール


| メリット | デメリット |
|
|
スマートテレビ

AndroidTV搭載のスマートテレビならWi-FiやLAN有線のインターネット環境が整っていれば、テレビ本体だけで『Hulu』を視聴して楽しむ事が出来ます。今やテレビ本体の中にアプリストアが存在し各動画配信サービスをご利用いただく事ができます。

①ネット環境に繋ぐ
②テレビ本体のアプリストアから『Huluアプリ』をインストール
Chromecast

『Chromecast』は、『Hulu』や『YouTube』を始めとする様々な動画配信サービスをWi-Fiのネット環境を利用して映像をTV画面に飛ばす特殊なデバイスです。ChromecastをTVのHDMI端子に接続後、Chromecastとスマホ・タブレットをWi-Fi環境の下でペアリングさせるだけの簡単設定です。

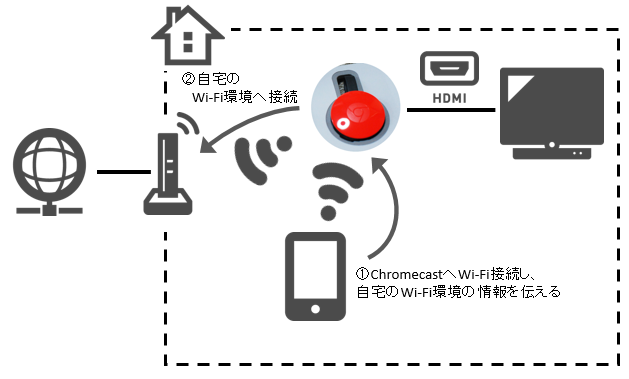
①『Chromecast』をTV側のHDMI端子に接続。
②『Chromecast』とスマホ・タブレットをペアリング
②スマホ・タブレットでインストールした『Huluアプリ』を起動して動画再生後に画面右上にある『キャストアイコン』をタップ。
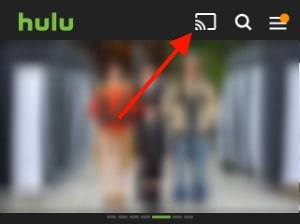
スマホ・タブレットは無線でリモコン操作できるので『Chromecast』は凄く便利です。再生中に他のアプリやネットサーフィンもスマホ・タブレットで出来ます。
| メリット | デメリット |
|
|
ゲーム機

『PS4』か『Wii U』を持っていれば『Hulu』を視聴する事が出来ます。

①テレビにゲーム機を接続してネット環境を整える。
②アプリ選択画面で『Hulu』を選択してアプリをインスT-ル後、初期設定を行なう。
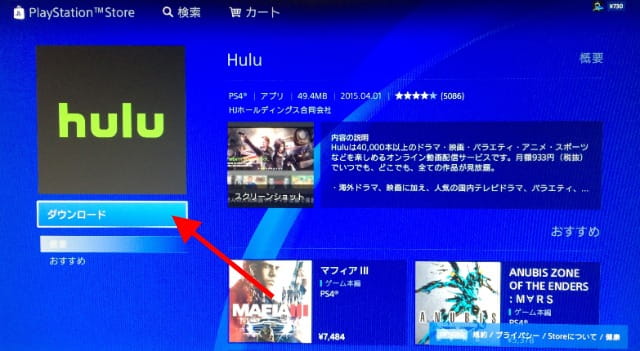
| メリット | デメリット |
|
|
Blu-rayレコーダー/プレイヤー

『Blu-rayレコーダー・プレイヤー』でも『スマートテレビ』同様にネット環境さえ整っていれば、アプリサイトから『Huluアプリ』をインストールする事で視聴する事が出来ます。
①テレビにBlu-rayレコーダー・プレイヤーを接続してネット環境を整える。
②アプリ選択画面で『Hulu』を選択してアプリをインスト-ル後、初期設定を行なう。
| メリット | デメリット |
|
|
スマホをミラーリングしてTVに映す方法


HDMIケーブル

PCの場合はHDMIケーブルで直接TVに接続する事で簡単に『Hulu』を視聴する事は出来ます。

ミラーリング方法としてiPhone・iPadをご利用の方に『APPLE Lightning DigitaL AVアダプタ』は非常にオススメではありますが、『Hulu』の視聴は出来ません。
MCJ スティック型PC m-Stick MS-NH1-W10

簡単に言えばスティック型のパソコンです。自宅のTV画面を職場のパソコン同様に使える優れもの!スティックの中にはWindowsが搭載されておりますので、ネット環境さえ整っていればスティック型PCを使ってネットサーフィンやYouTubeを楽しむ事が出来ます。
勿論!普通のパソコンと何ら変わらないので『Hulu』を始めとする動画配信サービスを利用する事が出来ます。接続方法はTV側のHDMIにスティック型PCを接続するだけ!
①スティック型PCをTV側のHDMI端子に接続

ナビでもHuluを視聴出来る。


ナビへの接続方法【HDMI → HDMI】
ナビへ接続する方法は何通りかあり、先ずはナビの環境を知る必要があります。ナビにHDMI端子が付いているならば直接または『HDMI延長ケーブル』などを使って記事内でご紹介したテレビデバイスに繋ぐ事で『Hulu』を視聴する事が出来ます。

『APPLE Lightning DigitaL AVアダプタ』などのテレビデバイスを使って接続する方法ならWi-Fi環境がなくても接続は可能ですが、ミラーリング非対応の『Hulu』は視聴出来ません。ナビで視聴する場合は『Chromecast』か『Fire TV Stick』を『HDMI延長ケーブル』に繋ぎ『ポケットWi-Fi』などでネット環境を整えてください。

①ナビ側のHDMI端子に『HDMI延長ケーブル(オス・メス)』を繋ぐ
②テレビデバイスを接続
③USB接続はシガーソケットなどを利用する。
ナビへの接続方法【RCA → HDMI】
赤黄白でお馴染みの『RCA』からの接続方法としては、少し面倒ですが『HDMI』に変換にする必要があります。その時便利なのが変換アイテムの『TECテック変換器HDMItoコンポジットAC不要タイプHDCV-001』です。


①ナビ側のRCA端子に『RCAケーブル(オス・オス)』を繋ぐ
②『RCAケーブル』とコンポジットを繋ぐ
③HDMI端子にテレビデバイスを接続。又は『HDMIケーブル』を繋ぎテレビデバイスと接続。

まとめ
特にオススメのデバイスである『Fire TV Stick』『Chromecast』『Apple TV』を参考までに対応VODの一覧表が此方です。
| 動画配信サービス | FireTV | Chromecast | AppleTV |
| 金額 |
3,980円 | 4,980円 | 15,800~ |
| Hulu | 〇 | 〇 | 〇 |
| U-NEXT | 〇 | 〇 | × |
| dTV | 〇 | 〇 | 〇 |
| Amazonビデオ | 〇 | × | 〇 |
| FOD | 〇 | △ミラーリング | 〇 |
| TUTAYATV | × | × | × |
| dアニメ | 〇 | 〇 | × |
| NETFLIX | 〇 | 〇 | 〇 |
| DMM見放題 | 〇 | 〇 | × |
| ビデオマーケット | 〇 | 〇 | × |
| RakutenTV | × | 〇 | × |
| DAZN | 〇 | 〇 | 〇 |
- 『Hulu』は様々なテレビデバイスを使えばテレビ画面で視聴出来る。
- 『Hulu』は『スマートテレビ(Android TV)』『Fire TV Stick / Fire TV』『Apple TV』にも対応。
- コストが安く利用しやすいのは『Fire TV Stick』か『Chromecast』迷ったらコレ!購入して損はない。
- ナビでの『Hulu』の視聴に限ってはWi-Fi環境が無いと不可能
Huluは魅力的な動画が多数揃い尚且つ安心してお得に見る事が出来るサービスです。




















